
PS4にはYoutubeやニコニコ動画でゲーム実況を生配信できる機能、「ブロードキャスト」が備わっています。
ブロードキャストを使えばだれでもカンタンにゲームの生配信ができるので、「やってみたい!」と興味のある方もいらっしゃるのではないでしょうか?
今回は、PS4のブロードキャスト機能を使ってYoutubeで生配信する方法について解説したいと思います。
スポンサードリンク
Youtube生配信の特徴!

PS4のブロードキャスト機能を使ったYoutube配信はカンタンかつ、とっても便利です。
Youtube生配信の特徴は、
- 高画質
- 無料で配信可能
- 配信は自動で録画され、終了後にYoutube上で公開できる
などなど。
他の配信サービスにくらべて使い勝手がいいので、PS4で生配信するなら一番おすすめしたいサービスです。
Youtube配信に必要なもの
PS4からYoutubeに生配信するには、以下の4つを事前に準備しておく必要があります。
- Googleのアカウント
- Youtubeのチャンネル
- PlayStationNetworkのアカウント
- マイク ※マイク音声を配信しない場合は必要ありません
「なんでGoogleアカウントがいるの?」と思われるかもしれませんが、Youtubeにログインする際に必要になります。
Googleアカウント、PSNアカウントは持っている方も多いと思いますので、作成方法については割愛させていただきます。
Youtubeチャンネルの開設は、事前にPCやスマホ等で済ませておきましょう。やり方はとってもカンタン。
Youtube公式サイトにログイン後、「コメントの投稿」や「再生リストの作成」をしようとするとチャンネル作成を促すメッセージが表示され、チャンネルを作成することができます。
詳しくはYoutube公式サポートをご確認ください。
ちなみに、Youtubeで生配信する際に有料会員登録などは必要ありません。無料で生配信ができます。
配信用のマイクですが、PS4でも使えるUSBヘッドセットならKINGTOPの「K11」がコスパ最高でおすすめです。
ワイヤレスヘッドセットでしたら、SONY公式ライセンス商品である『プレミアムワイヤレスサラウンドヘッドセット』がいいでしょう。
僕も配信では、このワイヤレスヘッドセットを使っています。
実際に使ってみた詳しい感想はこちら>>【PS4】『プレミアムワイヤレスサラウンドヘッドセット (CUHJ-15005)』の評価/レビュー! - 心はいつも悠々自適
Googleアカウント、Youtubeチャンネル、PSNアカウント、マイクの4つが用意できたら、次項よりさっそくブロードキャスト機能を使ってみましょう。
PS4からYoutubeに生配信するやり方
1. Youtube公式サイトより、ライブストリーミングの設定をおこなう
まずはPCやスマホから、Youtubeのライブストリーミング設定をおこないます。
ログインしたら「クリエイターツール」より、「ライブストリーミング」を選択。画面に表示される「始める」をクリックします。

アカウントの認証が必要なので、電話もしくはSMSにて認証をおこないます。

認証が完了するしたら、「次へ」を選択。

下記画像のように、真っ暗な画面に「オフライン」と表示されたらYoutube側の設定は完了です。

この設定はあとでPS4からおこなうことも可能なのですが、事前にPCで設定しておいた方がラクです。
2. 「SHAREボタン」を押し、「ゲームプレイをブロードキャストする」を選択。
配信したいゲームを起動し、配信の準備ができたらSHAREメニューの「ゲームプレイをブロードキャストする」を選びます。

3. YoutubeとPSNアカウントを連携する
配信サービスを選択する画面が表示されるので、「Youtube」を選んでください。

「アカウントをYoutubeにリンク」と表示されるので、「サインイン」を選択。

ブラウザ画面が立ち上がるので、Googleアカウントの情報を入力し「ログイン」します。

「PlayStation Networkが次の許可をリクエストしています」と表示されるので、「許可」を選択します。

アカウントのリンクが完了したら、「OK」を選択。

Youtubeの利用規約に同意する必要があるので、「Youtubeのウェブサイトへ」を選択しPS4のブラウザから利用規約の同意をおこないます。
※ここでうまく連携ができない場合は、後述の「Youtubeアカウントの連携がうまくいかない場合」を参照してください。

以上でアカウントの連携は完了です。
4. 各項目を設定し、ブロードキャストを始める
アカウントの連携が終わると、ブロードキャストの設定メニューが表示されます。
ここで生配信のタイトルや、説明文などを設定します。

マイクの音声を一緒に配信したい場合は、画面上部にある「ブロードキャストにマイクの音声を含める」にチェックを入れてください。
「観戦者へのメッセージと観戦者のコメントを表示する」にチェックを入れると、配信画面の右端と下部に視聴者からのコメントが表示されるようになります。
「みんなからのコメントを観ながら遊びたい!」という人はチェックを入れておくといいでしょう。
「品質」は動画の画質になります。高画質にするほどプレイ画面と配信画面の遅延が大きくなるので、個人的には「720p-標準」がおすすめ。
品質に関しては何度か配信していく中で、自分に合ったものを探すといいでしょう。
PSNとツイッターアカウントを連携している場合、生配信開始のツイートを流すこともできます。
その場合は「リンクを投稿する」のツイッターにチェックを入れておきます。
「コメント」の文章が生配信開始時にツイートで流れます。

設定が終わったら「ブロードキャストを始める」を選択し、いよいよ生配信スタートです。

5. 配信を終わらせたいときは、「SHAREボタン」を押し「ブロードキャストを終了する」を選択。
終了するときには、「SHAREボタン」を押し「ブロードキャスト設定」を選択。

「ブロードキャストを終了する」を選べば、配信を終わらせることができます。

ちなみに、配信中にSHAREメニューを開くと配信画面は自動で「待ち受け」に切り替わります。
視聴者にはマイクの音声だけが伝わるようになるので、設定画面を見られることはありません。
その他の機能や注意点など
配信した動画は自動で保存され、Youtube上に公開される!

ブロードキャストを終了すると、その配信は自動で録画され、Youtube上に公開されます。
これがけっこう便利な機能で、勝手に保存しておいてくれるので後から自分で見返すのが容易だったり、配信を見逃した人にも後で見てもらうことができたりするんです。
「ボソボソしゃべってて聞こえづらいな」とか「もっと配信時間が短いほうがよかったな」なんて反省することもできる。
もちろん、不要な場合は動画を削除することも可能です。
タイトルによっては配信できないものもある!
ゲームソフトのタイトルによっては、ブロードキャスト機能が使えないものもあります。
最近はほとんどのソフトがブロードキャストに対応していますが、『ペルソナ5』などは生配信ができません。ネタバレ防止ってやつですね。
「どのタイトルに規制がかかっているのか?」というのはメーカーによってまちまちなので、ホームページなどで確認してください。
ちなみに、『龍が如く6』などゲームプレイ中に「録画禁止区間」が表示されるゲームもあります。
その場合は自動的に配信画面が「待ち受け」に切り替わり、マイク音声のみが配信されるようになります。
マイクの音量を調節する場合は、オプションの「マイクレベルを調整する」で設定
「配信してみたらマイクの声が小さかった」とか「ゲーム音よりマイク音の方がめちゃくちゃ大きかった!」といった場合は、オプションからマイクレベルを設定することができます。
オプションの「サウンドと周辺機器」から「マイクレベルを調整する」を選択してください。
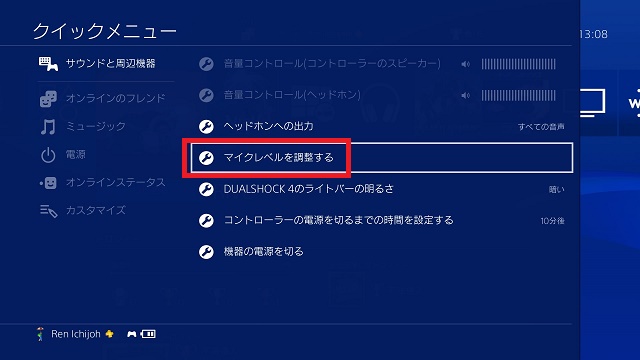
実際に声を出してみて「入力音量」を確認しながら、マイクレベルを調整します。

Youtubeとのアカウント連携がうまくいかない場合
YoutubeとPSNのアカウントをリンクがうまくいかない場合は、「設定」の「シェアとブロードキャスト」から再度設定しなおします。

「他のサービスと連携する」を選択。

「Youtube」を選ぶと、再度リンクを設定し直すことができます。

まとめ
PS4本体にこういった生配信機能が搭載されたことで、ゲーム実況のハードルはものすごく下がったと思います。
誰でもカンタンに楽しく生配信ができるので、ぜひぜひみなさんも挑戦してみてください!
僕も最近Youtubeチャンネルを開設しましたので、よろしければ登録お願いします!
関連記事
・【PS4】おすすめの名作ゲームソフトをまとめて紹介!【プレステ4】
・最高に面白い!おすすめのゲーム実況者をジャンルごとに紹介!
・【PS4】『プレミアムワイヤレスサラウンドヘッドセット (CUHJ-15005)』の評価/レビュー!


